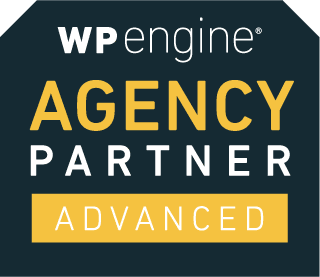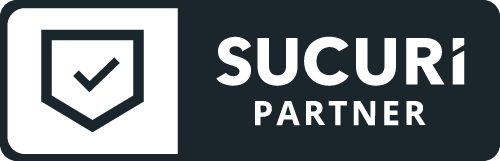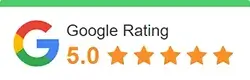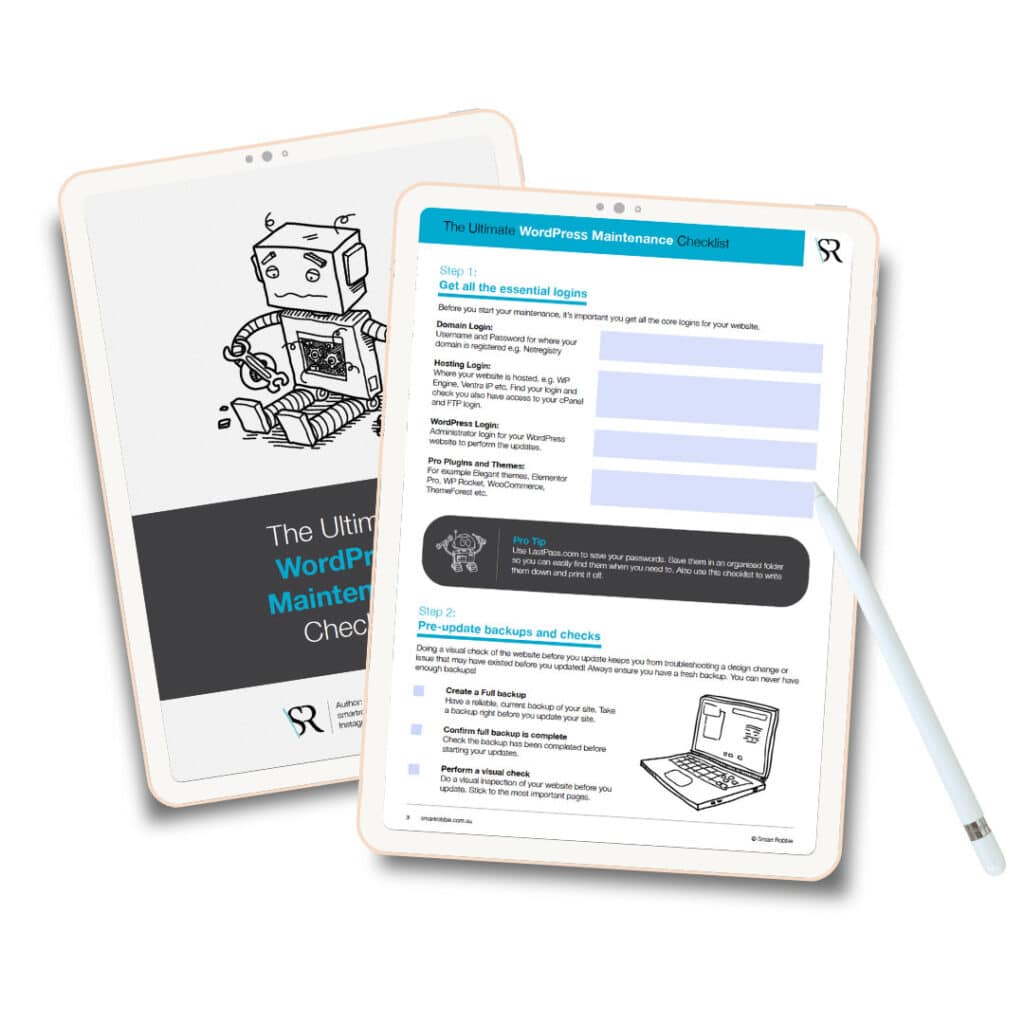Have you been asked to add a user to Google Analytics and not sure how to do it?
People who may request access to your Google Analytics could be SEO experts, Website Developers, Marketing Team, Internal employees, IT team.
It’s important to note that at the current time, it’s best to provide access to both your Universal Analytics and Google Analytics 4 (if that has been set up). That way they have access to historical data and the new GA4 account.
Here is a step by step guide on how to add a user to Google Analytics:
2. Click on All accounts…
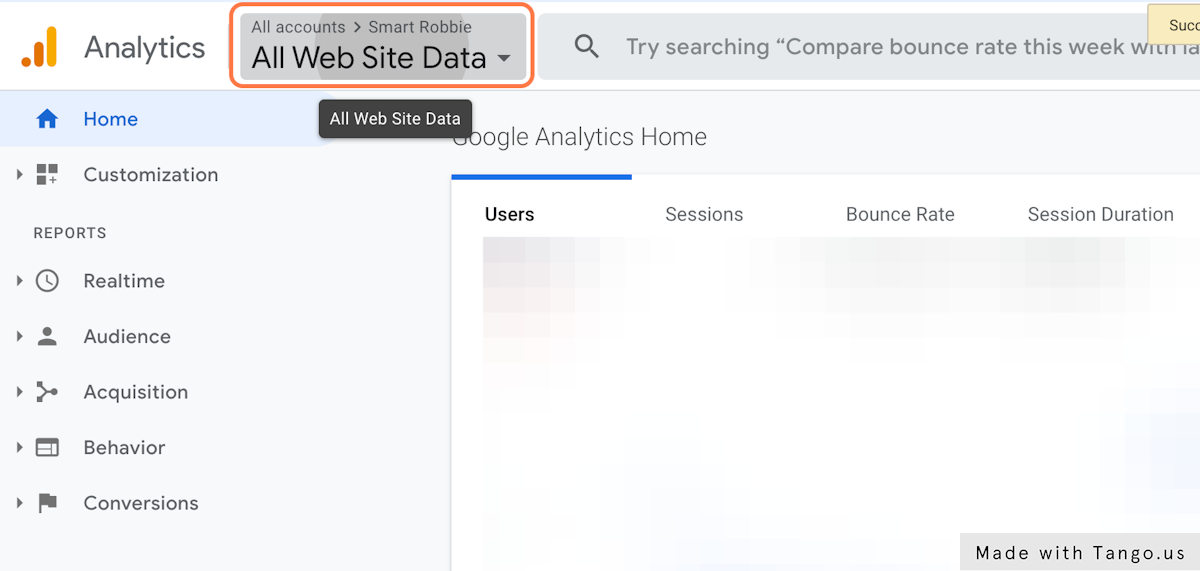
3. Search for your business name
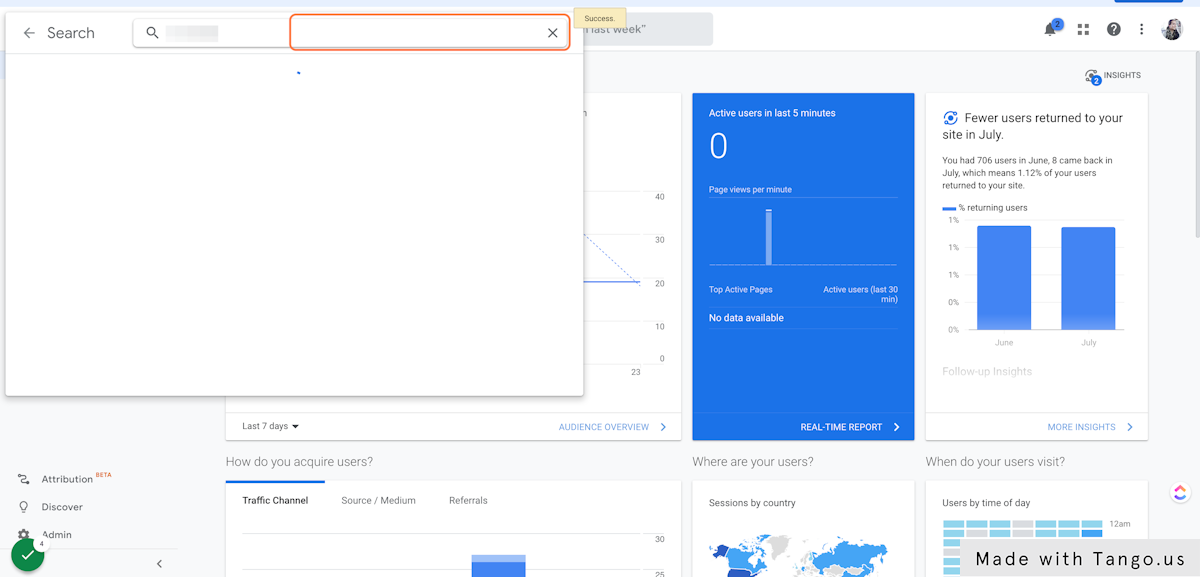
4. Click on your business Google Analytics
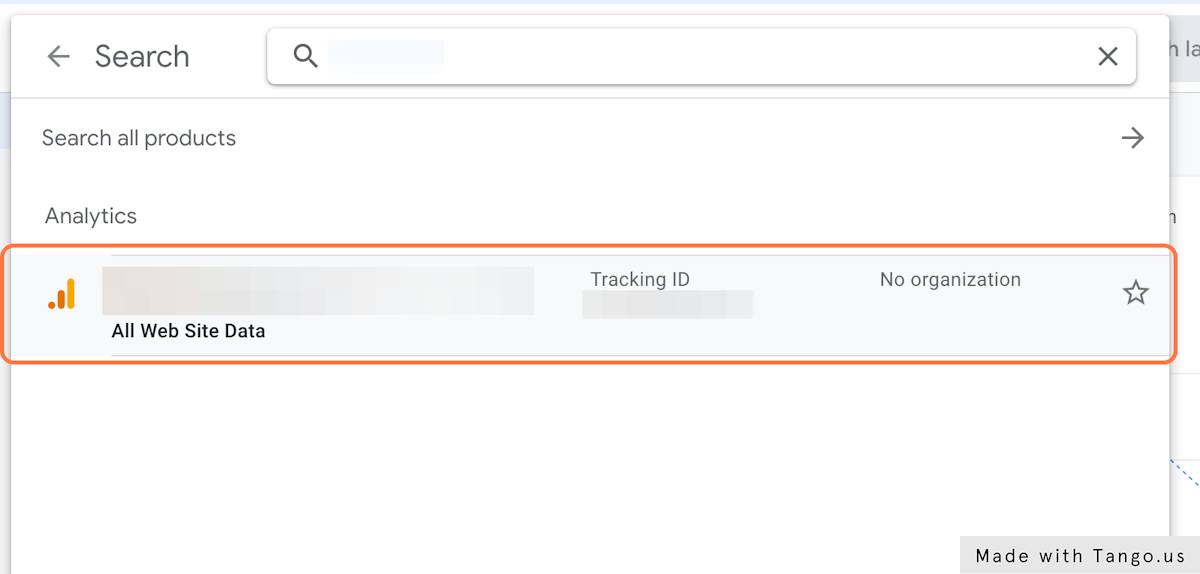
5. Click on Admin
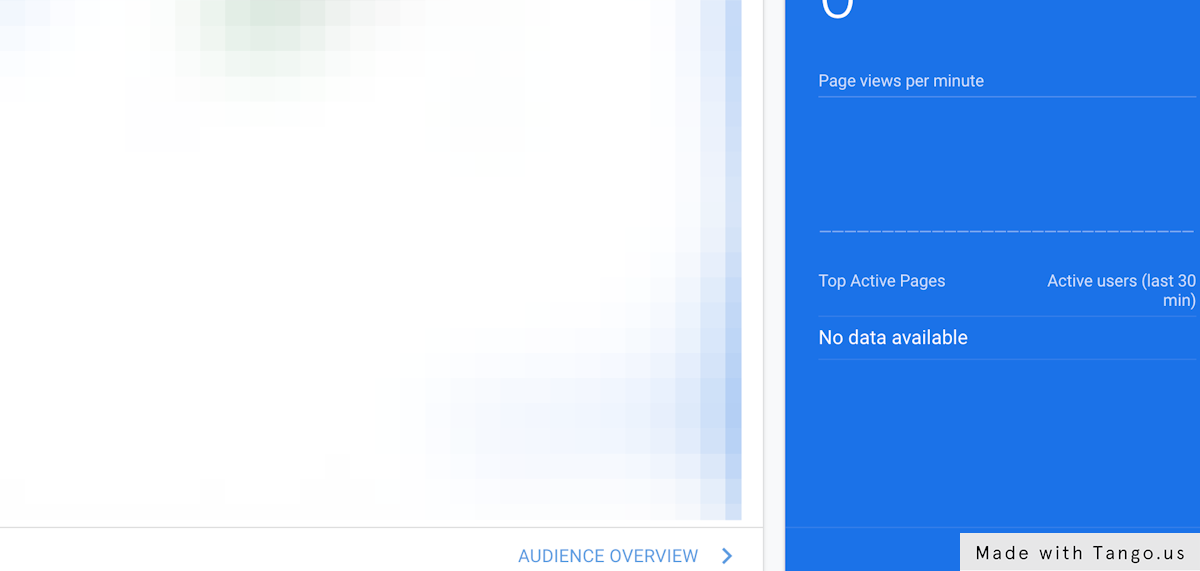
6. Click on Account Access Management
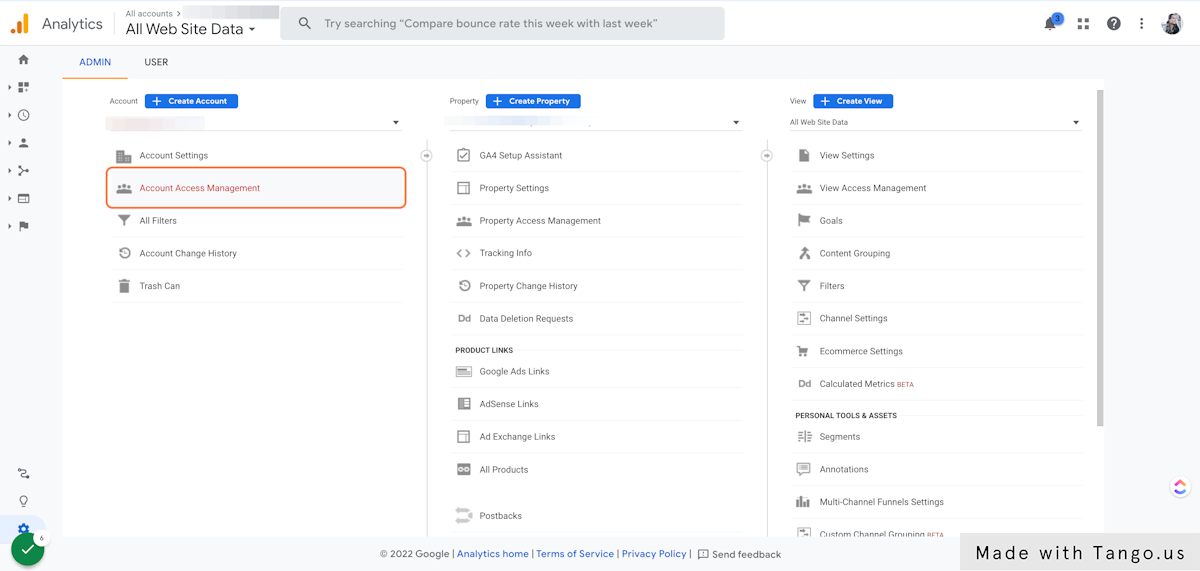
7. Click on the blue + plus icon top right
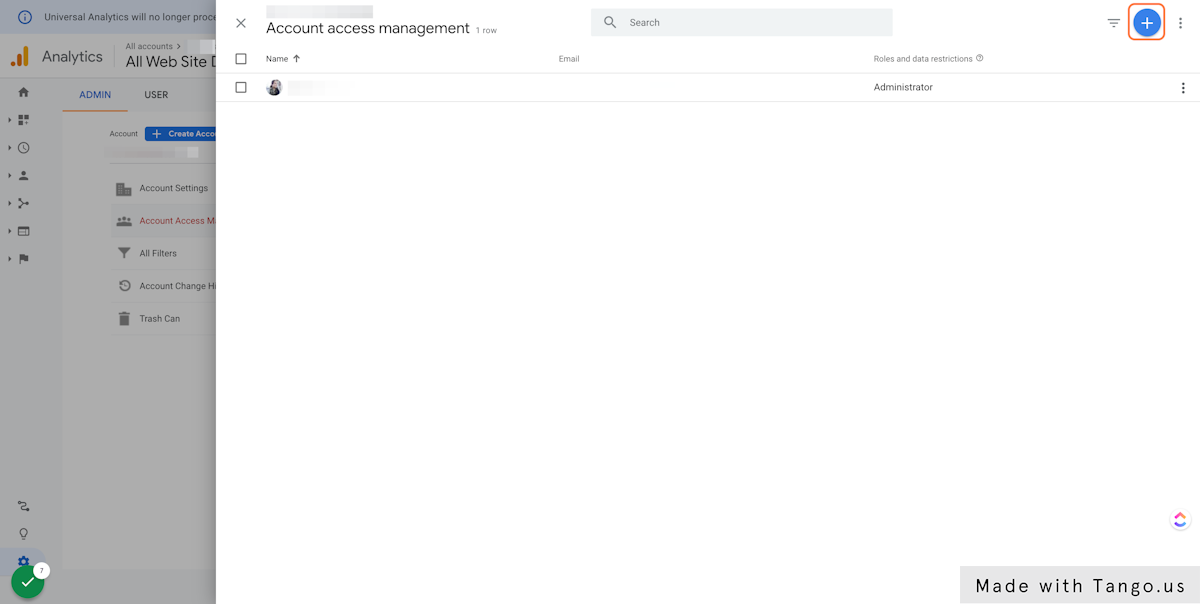
8. Click on Add users
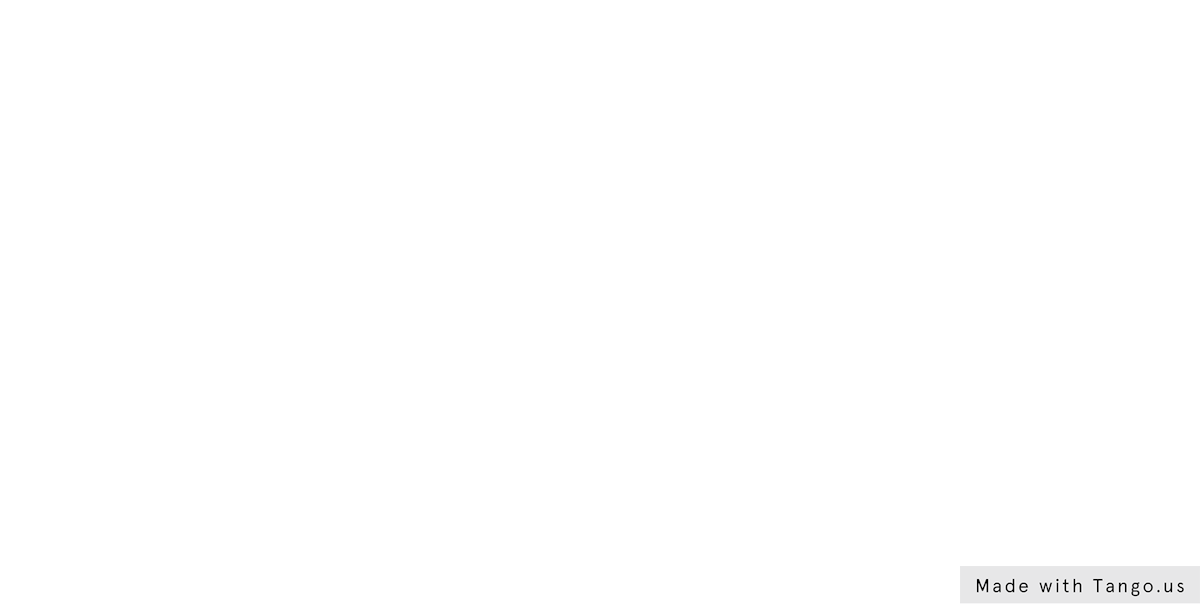
9. Type the email address of the user you wish to share the account with
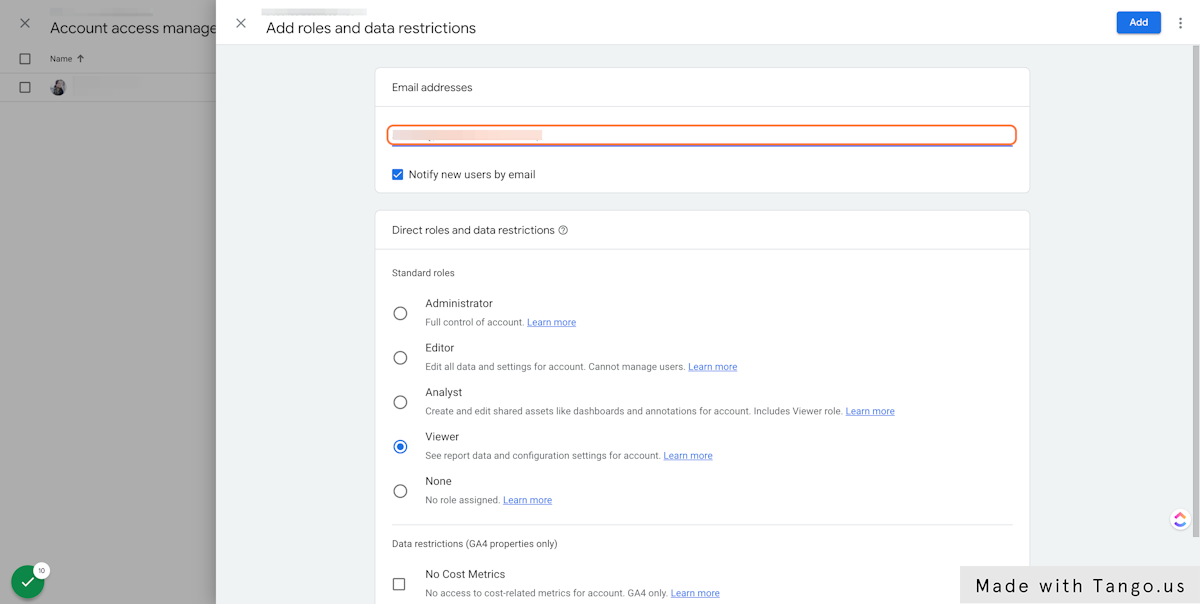
10. Select the Standard Role type you wish to grant them access too
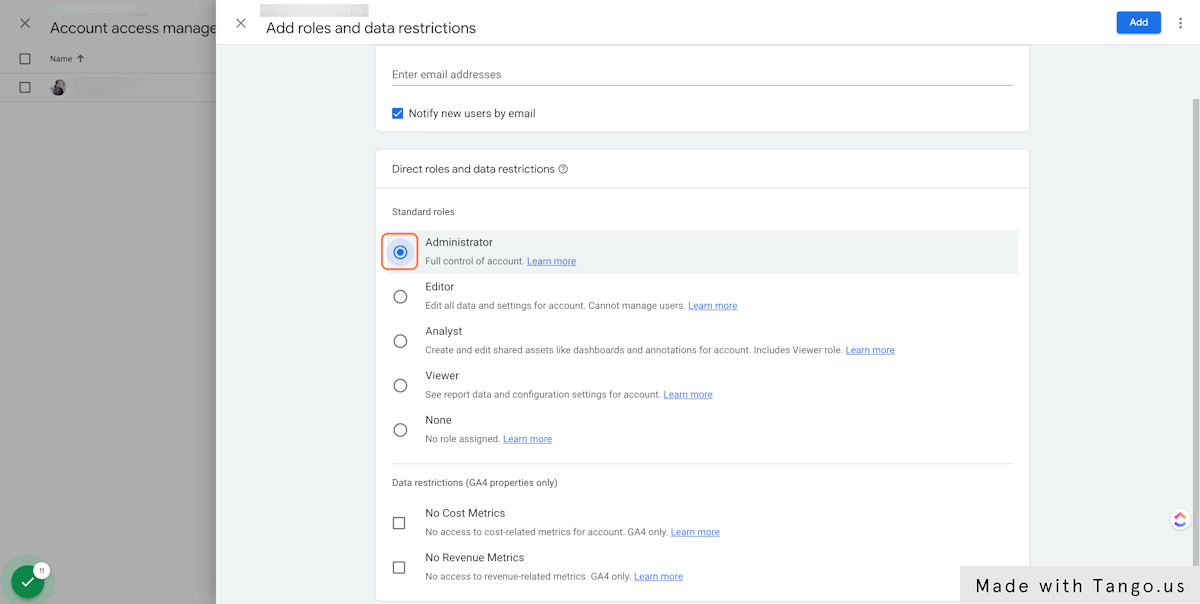
11. Click on Add (Blue button top right)
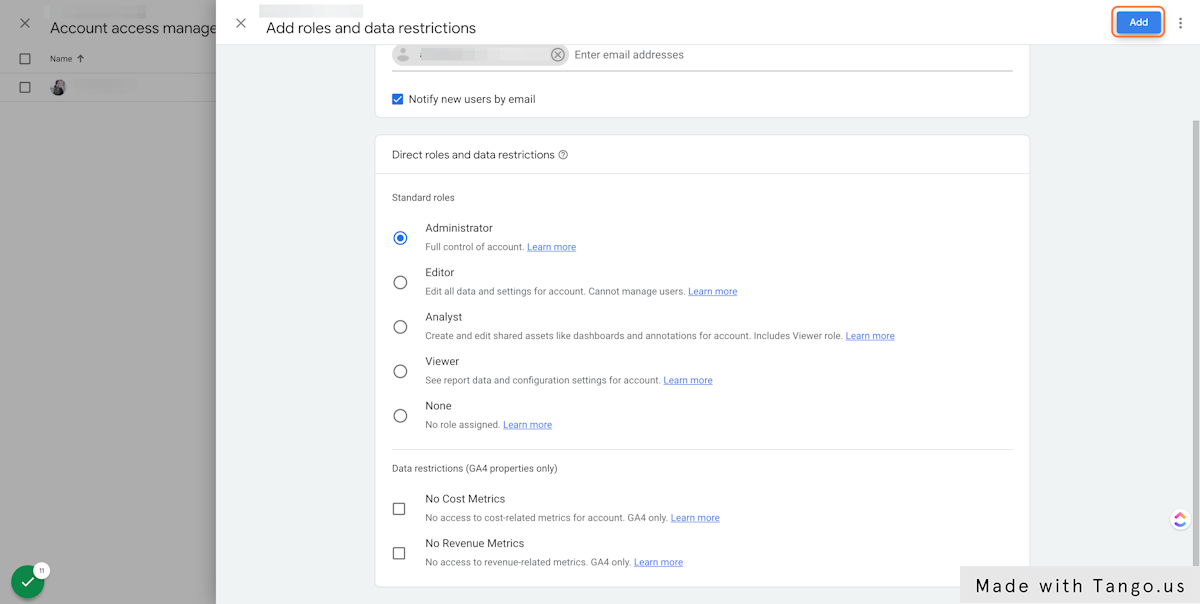
12. Check the new user is now in the Account access management screen
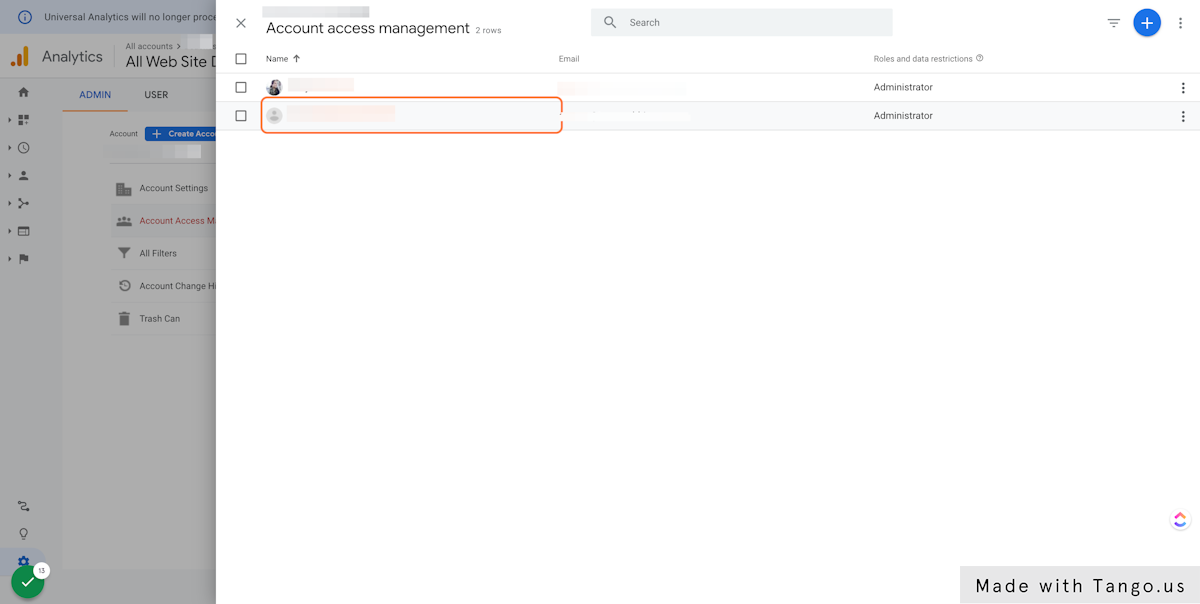
If you prefer an interactive step by step guide on how to add a user to Google Analytics you can use this workflow:
If you have any questions about adding a user to your Google Analytics please comment below.